반응형

📶 삼성 프린터와 Wi-Fi 연결하는 쉬운 방법
프린터를 무선으로 연결하면 스마트폰이나 노트북에서 선 없이도 바로 인쇄할 수 있어 정말 편하죠.
하지만 막상 하려면 “설정 어디서 해?” “와이파이 연결이 안 돼요!”라는 말이 절로 나와요. 그래서 오늘은 쫑이가 삼성 프린터 Wi-Fi 연결 방법을 단계별로 딱 정리해봤습니다!
📚 목차
- 🔍 1. 프린터 초기 설정 확인하기
- 📡 2. 프린터에서 Wi-Fi 네트워크 선택
- 📱 3. 스마트폰 앱으로 Wi-Fi 연결 (화면 없는 모델용)
- 🔄 4. Wi-Fi 연결 확인하는 법
- 🧠 꿀팁
- 📌 마무리 정리
🔍 1. 프린터 초기 설정 확인하기

- 📌 전원 버튼을 눌러 프린터를 켠다
- 📄 프린터가 초기화된 상태인지, 혹은 다른 Wi-Fi에 이미 연결되어 있는지 확인
- ⚙️ 설정 메뉴가 있는 모델은 '무선 설정' 메뉴 진입
📡 2. 프린터에서 Wi-Fi 네트워크 선택
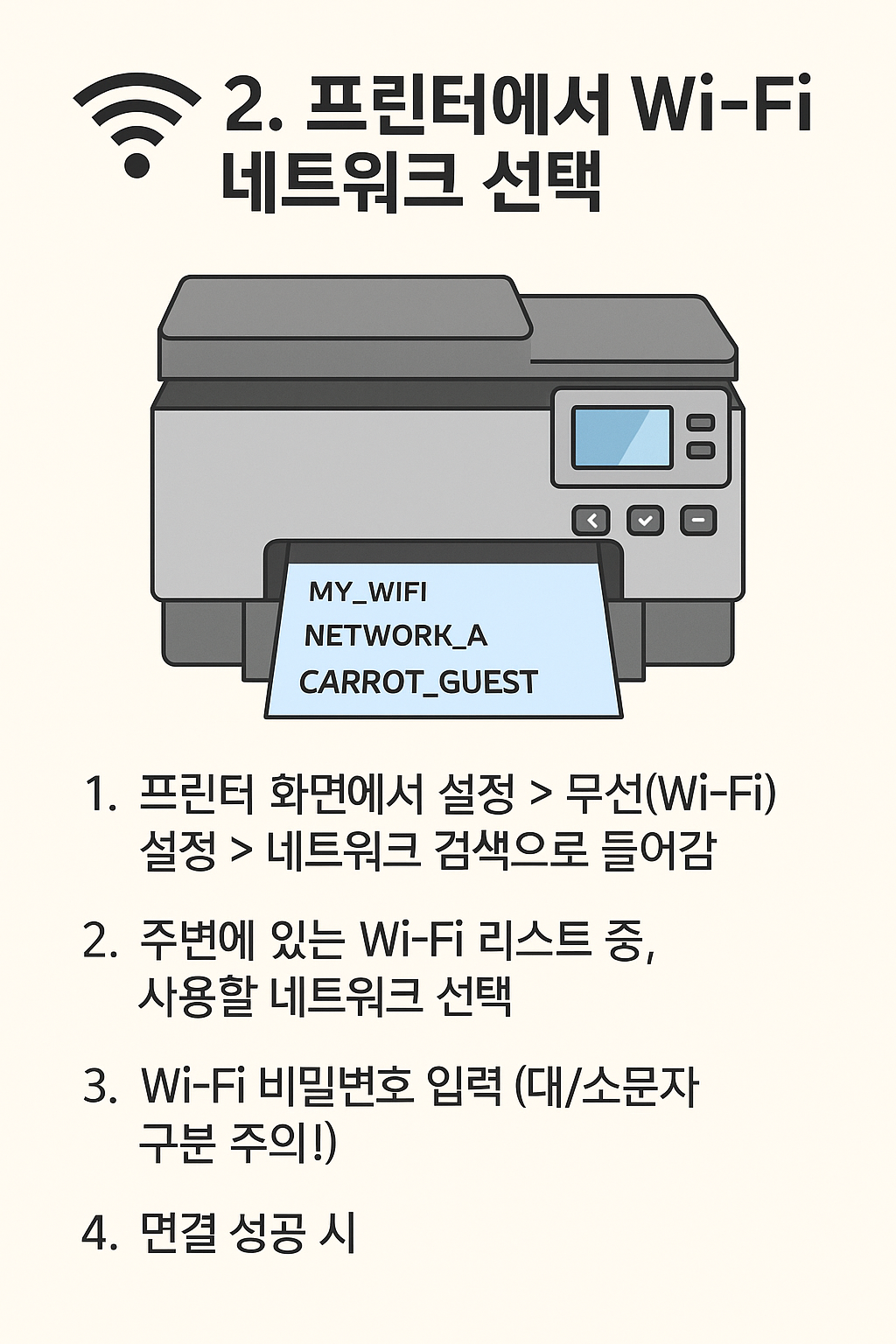
- 프린터 화면에서 설정 > 무선(Wi-Fi) 설정 > 네트워크 검색으로 들어감
- 주변에 있는 Wi-Fi 리스트 중, 사용할 네트워크 선택
- Wi-Fi 비밀번호 입력 (대/소문자 구분 주의!)
- “연결되었습니다” 또는 “연결 성공” 메시지가 출력되면 완료!
📍 화면이 없는 모델이라면, WPS 방식 또는 모바일 앱으로 연결해야 해요.
📱 3. 스마트폰 앱으로 Wi-Fi 연결 (화면 없는 모델용)
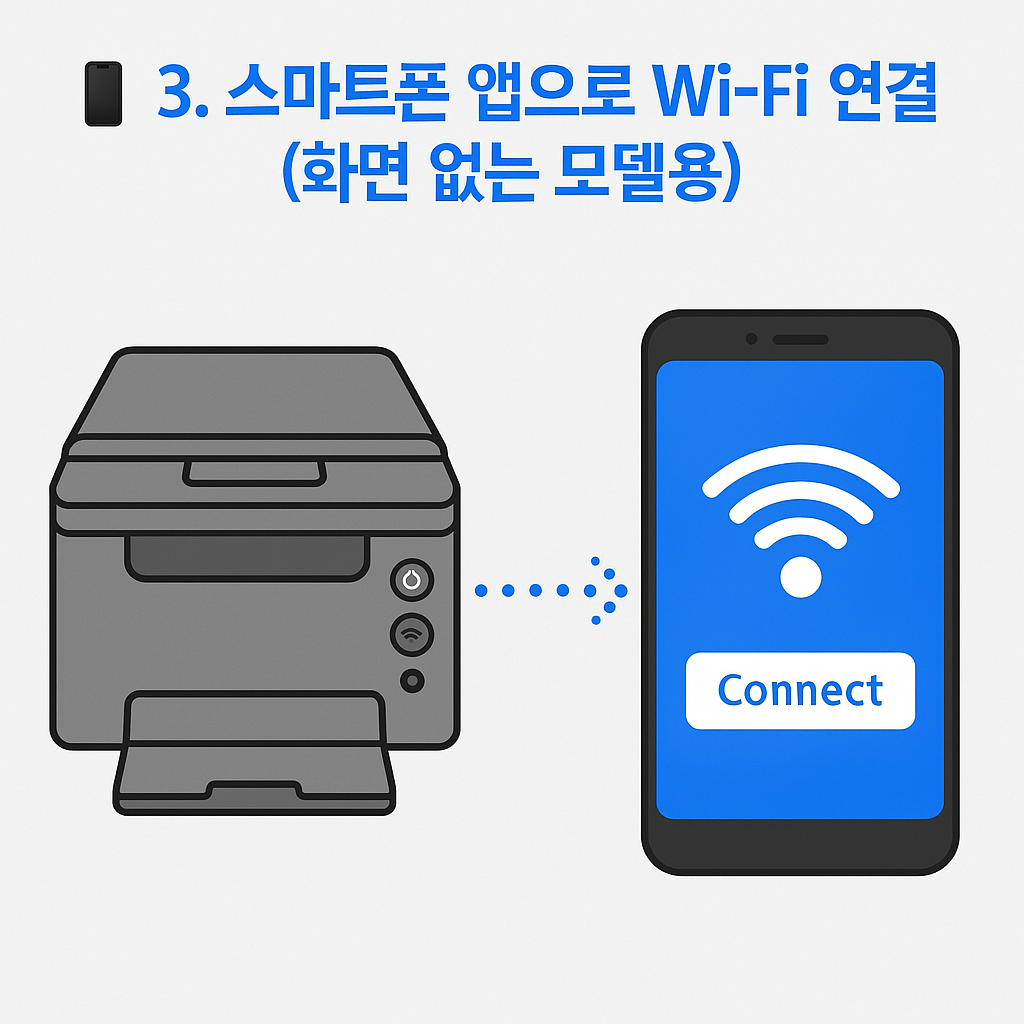
- Samsung Mobile Print 또는 SmartThings 앱 다운로드 (iOS/안드로이드)
- 앱에서 프린터 추가 → 근처 프린터 검색
- Wi-Fi 정보 입력 → 프린터에 전송
- 연결 성공 시 앱에서 바로 인쇄 가능
📌 앱 방식은 특히 노트북 없이 설치하는 경우 매우 편리해요!
🔄 4. Wi-Fi 연결 확인하는 법

- 프린터에서 네트워크 상태 페이지 출력 가능 (설정 > 네트워크 > 테스트 페이지)
- PC나 스마트폰에서 프린터 검색 → 정상 인식되면 OK
- 공유기 관리자 페이지에서도 연결된 기기에서 확인 가능
🧠 꿀팁
- ✔️ 프린터와 스마트폰/PC는 **반드시 같은 Wi-Fi에 연결**되어 있어야 함!
- ✔️ 이중 공유기(공유기 2개 이상) 환경은 연결이 꼬일 수 있음
- ✔️ 연결 오류 시에는 프린터를 초기화하고 다시 연결해보자
📌 마무리 정리
- 🖨️ 삼성 프린터는 화면이 있는 모델과 없는 모델로 연결 방법이 다름
- 📲 앱 사용 시 스마트폰에서 간편하게 연결 가능
- ✅ 한번만 연결되면, 그 다음부터는 스마트폰에서도 바로 출력 가능!
무선 프린터의 핵심은 첫 연결!
쫑이의 안내대로 따라 하면, 복잡한 연결도 문제없이 해결될 거야. 다음 편에서는 스마트폰에서 인쇄하는 방법도 소개할게!
반응형
'컴퓨터 유용한 정보' 카테고리의 다른 글
| 🖨️ 삼성 프린터 잉크 또는 토너 확인 및 교체 방법 (0) | 2025.05.04 |
|---|---|
| 🔌 USB 케이블로 삼성 프린터 연결하는 방법 (0) | 2025.05.03 |
| 🖨️ 삼성 프린터 전원 켜는 법과 초기 설정 방법 (0) | 2025.05.03 |
| 📥 삼성 프린터 드라이버 설치하는 방법 (Windows / Mac) (0) | 2025.05.03 |
| MSI 지포스 RTX 4060 벤투스 2X 블랙 OC D6 8GB 리뷰 – 가성비 최고의 선택? (1) | 2025.03.07 |




