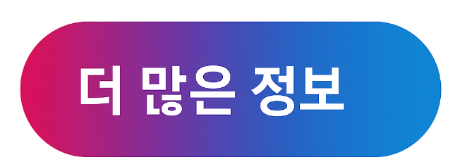반응형
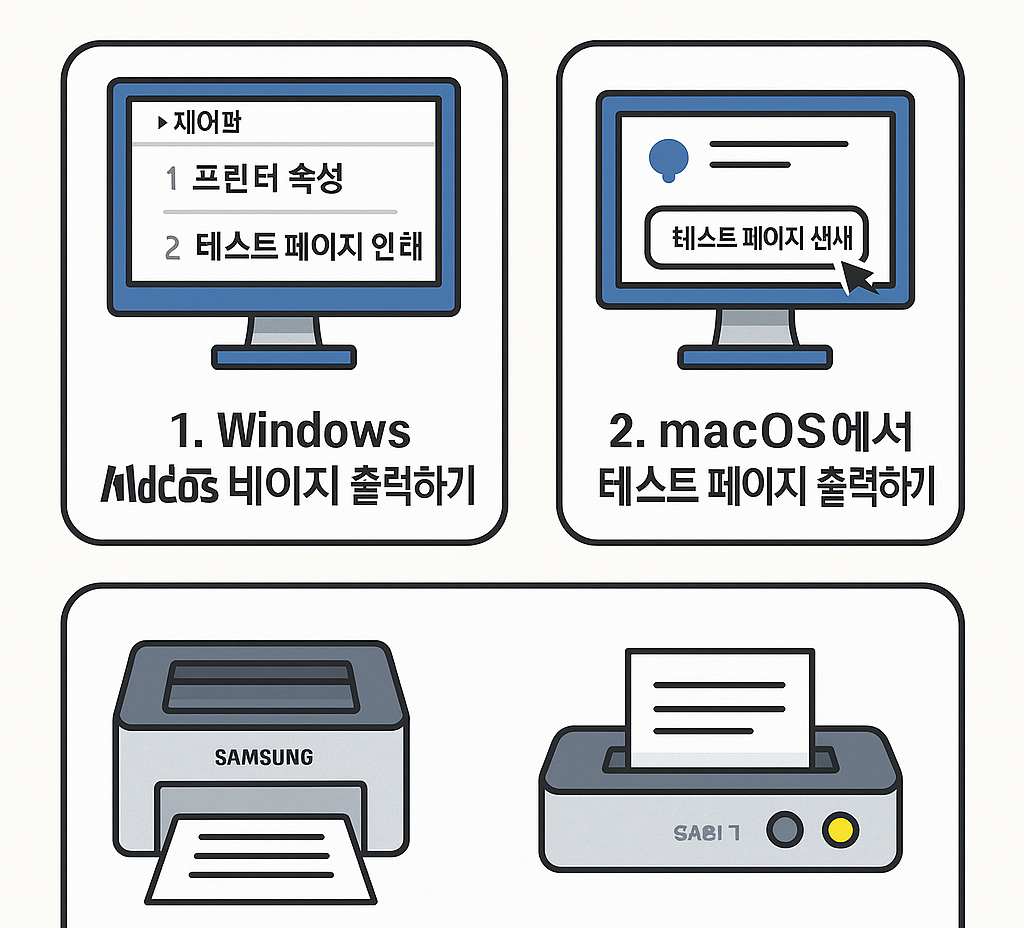
🖨️ 삼성 프린터 테스트 페이지 출력하는 법
프린터 설치가 제대로 되었는지, 인쇄 품질은 어떤지 확인하고 싶을 때? 테스트 페이지 출력만큼 간단하고 확실한 방법은 없어요!
이번 글에서는 Windows, Mac, 프린터 본체 메뉴 3가지 경로로 테스트 페이지 출력하는 법을 소개해드릴게요.
📚 목차
🖥️ 1. Windows에서 테스트 페이지 출력하기
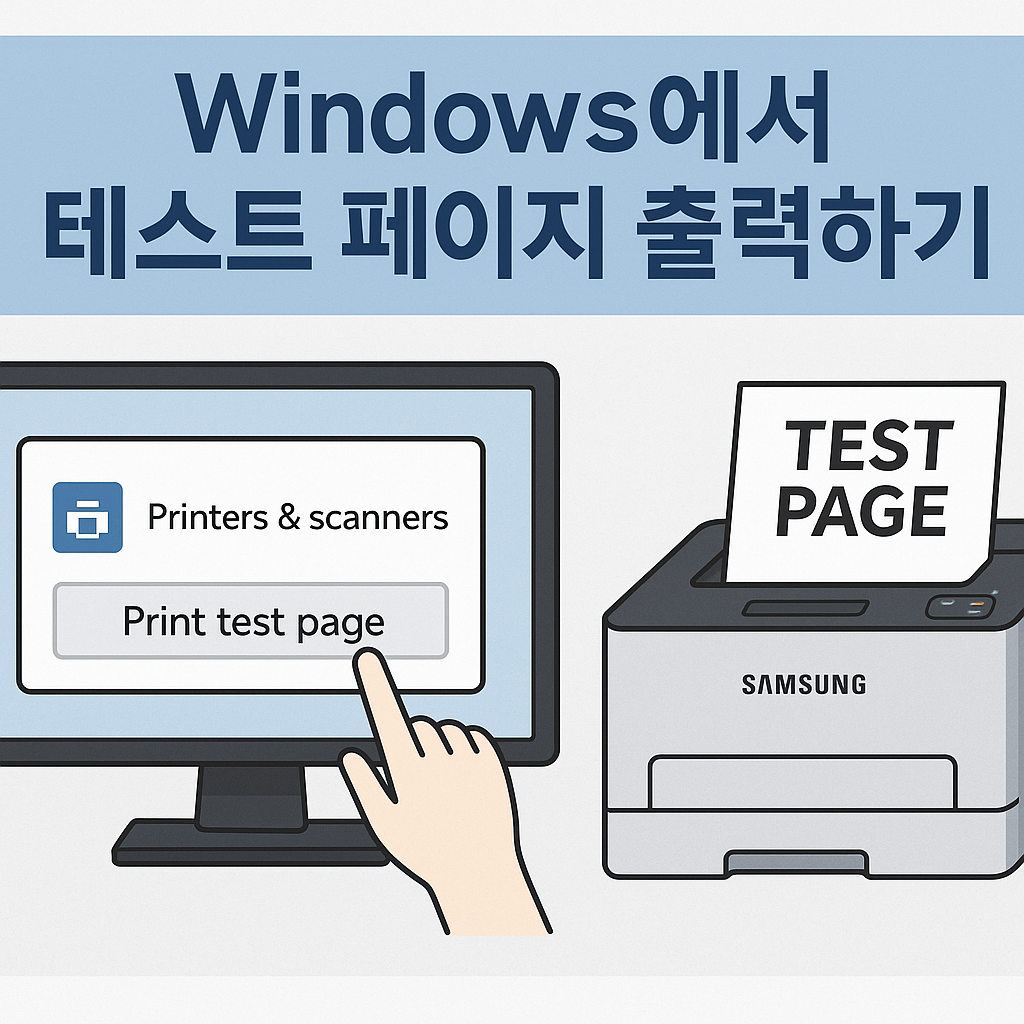
- ① 제어판 → 장치 및 프린터로 이동
- ② 사용 중인 삼성 프린터에 마우스 우클릭 → ‘프린터 속성’ 클릭
- ③ ‘일반’ 탭에서 ‘테스트 페이지 인쇄’ 버튼 클릭
💡 출력이 되지 않는다면 드라이버 설치 여부를 먼저 확인하세요.
🍎 2. macOS에서 테스트 페이지 출력하기

- ① 시스템 설정 → 프린터 및 스캐너 메뉴 클릭
- ② 프린터 리스트에서 삼성 프린터 선택
- ③ ‘옵션 및 소모품’ → ‘유틸리티’ → ‘테스트 페이지 인쇄’
📌 macOS는 프린터 드라이버와 연결되지 않은 경우, 메뉴가 비활성화될 수 있어요.
🖨️ 3. 프린터 본체에서 직접 출력 (일부 모델)

- 📄 삼성 일부 모델은 본체 패널 메뉴 → 정보 출력 → 테스트 페이지 선택 가능
- 🧩 또는 ‘Cancel’ 버튼을 3초 이상 길게 누르면 자동으로 테스트 페이지 출력
- ※ 모델별로 방식이 조금씩 다르므로 제품 설명서 참고
🧠팁
- ✔️ 테스트 페이지는 컬러·흑백 인쇄 상태를 점검하는 데 최고!
- ✔️ 새 토너 교체 후 꼭 테스트 인쇄를 통해 품질 확인할 것
- ✔️ 출력 결과가 흐리면 ‘헤드 정렬’ 또는 ‘롤러 청소’도 고려해보자
📌 마무리
- 테스트 인쇄는 설치 확인과 인쇄 품질 점검의 시작!
- Windows / Mac / 본체 메뉴까지 3가지 경로 활용 가능
- 정상 출력되면 프린터 셋팅 성공! 👏
쫑이의 가이드 따라 테스트 페이지 한 장으로 프린터 상태를 빠르게 확인해보세요!
다음 포스팅은 “컬러 인쇄 이상 시 대처법”도 준비해볼게요 😎
반응형
'컴퓨터 유용한 정보' 카테고리의 다른 글
| 📠 스캔 기능 활용법 – PC 또는 모바일로 보내기 (0) | 2025.05.04 |
|---|---|
| 📄 삼성 프린터에서 용지 넣는 정확한 방법 (0) | 2025.05.04 |
| 📎 삼성 프린터에서 용지 걸림(Jam) 해결 방법 (0) | 2025.05.04 |
| 🖨️ 삼성 프린터 잉크 또는 토너 확인 및 교체 방법 (0) | 2025.05.04 |
| 🔌 USB 케이블로 삼성 프린터 연결하는 방법 (0) | 2025.05.03 |