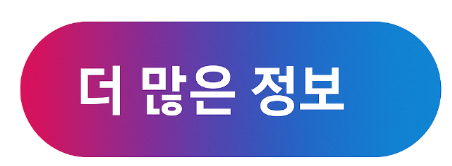반응형

📱 스마트폰에서 무선으로 인쇄하는 방법
PC 없이도, 스마트폰 하나만 있으면 바로 프린터 인쇄가 가능하다면 얼마나 편할까요?
요즘 삼성 프린터는 Wi-Fi, Wi-Fi Direct, 모바일 앱을 통해 무선 인쇄를 지원합니다.
이번 글에서는 안드로이드 / iOS 사용자 모두를 위한 스마트폰 무선 인쇄 방법을 단계별로 알려드릴게요!
📚 목차
🔌 1. 프린터와 같은 Wi-Fi에 연결하기

- ✔️ 프린터 전원을 켜고, Wi-Fi가 연결돼 있는지 확인
- ✔️ 스마트폰도 같은 Wi-Fi에 연결해야 합니다
📲 2. 삼성 모바일 프린트 앱 설치

- ✔️ 안드로이드: Google Play Store에서 “Samsung Mobile Print” 검색
- ✔️ iOS: App Store에서 동일하게 설치 가능
※ 최신 프린터는 “SmartThings 앱”도 인쇄 기능 지원
🖨️ 3. 앱에서 프린터 연결
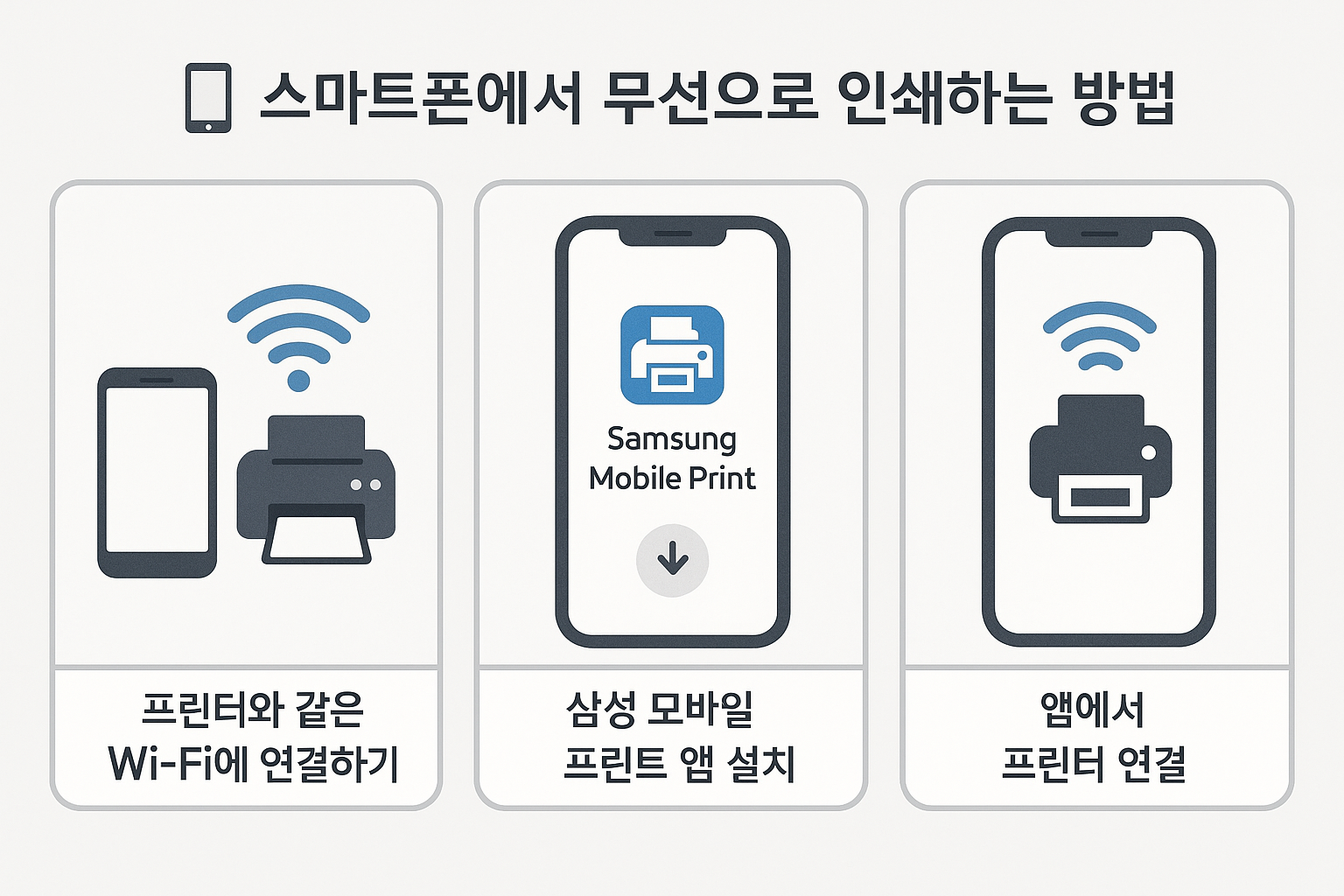
- ① 앱 실행 후 프린터 자동 검색
- ② 동일 네트워크 내에 있으면 자동 인식
- ③ 수동으로 IP 주소 입력하여 연결도 가능
📄 4. 인쇄할 문서 선택 및 출력
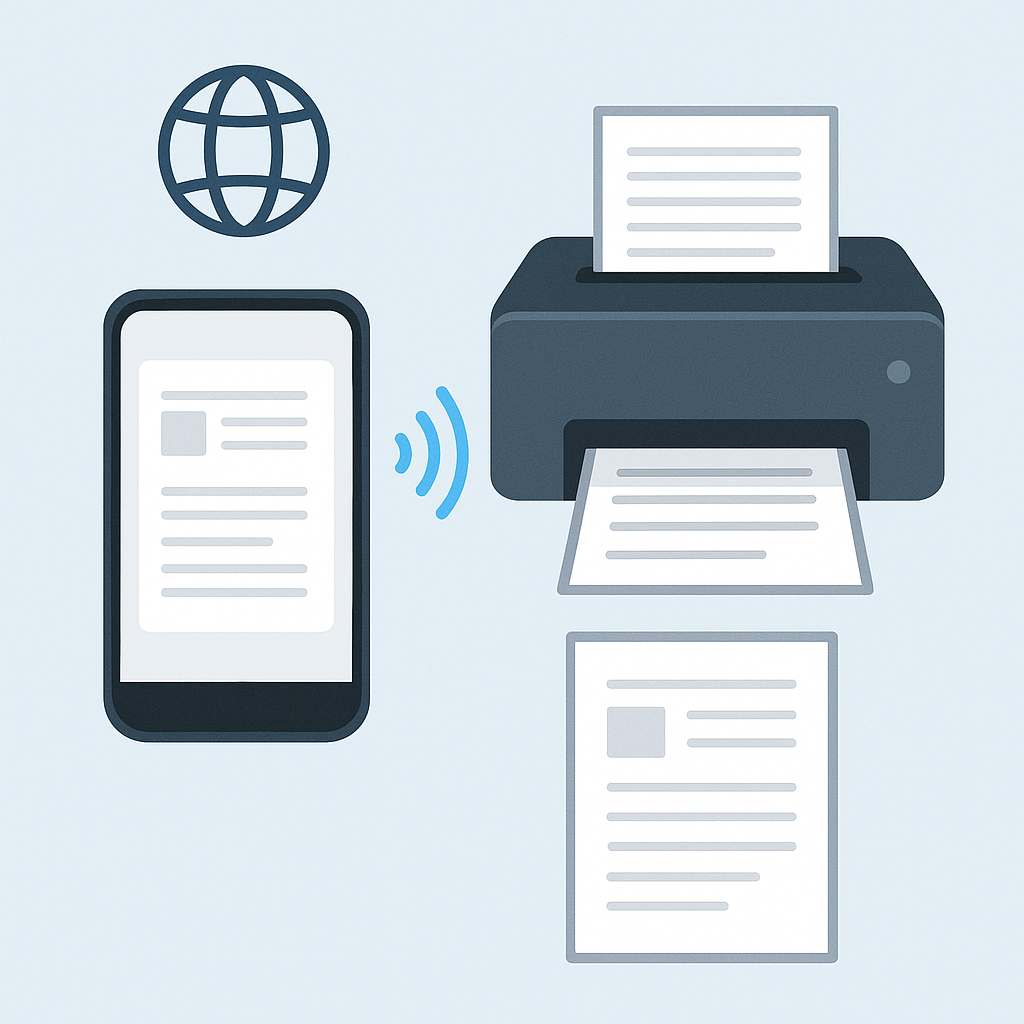
- ① 앱 내에서 사진, PDF, 문서 파일 선택
- ② 인쇄 매수, 컬러/흑백, 방향 설정
- ③ [프린트] 버튼을 눌러 인쇄 시작!
✔️ 클라우드 저장 문서도 불러올 수 있어요 (구글 드라이브, Dropbox 등)
🧠 쫑이의 꿀팁
- 📌 프린터에 ‘Wi-Fi Direct’ 기능이 있다면 공유기 없이도 연결 가능!
- 📌 인쇄 오류가 발생하면 앱 재실행 또는 프린터 전원 리셋
- 📌 급하게 출력할 때는 [빠른 인쇄] 옵션이 유용
📌 마무리
- 삼성 프린터는 스마트폰 앱을 통해 무선 인쇄 완벽 지원
- 동일 Wi-Fi 환경 + 앱 설치만으로 누구나 쉽게 인쇄 가능
- 쫑이와 함께라면 스마트워크도 완전 가능이지! 😎
다음 포스팅에서는 “스마트폰에서 프린터 스캔 받는 방법”도 소개할게요! 쫑이의 인쇄 마스터 클래스, 계속됩니다 🚀
반응형
'컴퓨터 유용한 정보' 카테고리의 다른 글
| 📄 여러 장을 하나의 PDF로 스캔하기 (0) | 2025.05.05 |
|---|---|
| 📄 스캔한 문서를 PDF로 저장하는 법 (0) | 2025.05.05 |
| 📑 삼성 복합기에서 문서 복사하는 방법 (0) | 2025.05.04 |
| 📠 스캔 기능 활용법 – PC 또는 모바일로 보내기 (0) | 2025.05.04 |
| 📄 삼성 프린터에서 용지 넣는 정확한 방법 (0) | 2025.05.04 |