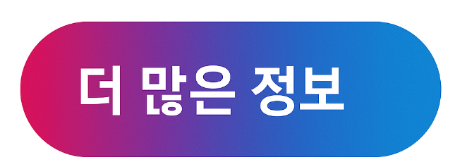반응형

📄 스캔한 문서를 PDF로 저장하는 법
문서를 스캔한 후, JPG나 PNG가 아닌 PDF로 저장하면 문서 공유나 출력, 제출에 훨씬 깔끔하죠!
이번 글에서는 삼성 프린터 기준으로 스캔 → PDF 저장까지의 전 과정을 PC와 모바일 환경</strong에 따라 정리해드릴게요.
📚 목차
🖥️ 1. Windows에서 PDF로 저장하기

- ① Windows 팩스 및 스캔 앱 실행
- ② [새 스캔] 클릭 → 프린터(스캐너) 선택
- ③ 파일 형식에서 “TIFF” 또는 “JPG” 선택 후 스캔 시작
- ④ 스캔 완료 후, 인쇄 → Microsoft Print to PDF 선택
- ⑤ 저장 위치 및 파일명 지정 후 PDF로 저장
✔️ 직접 PDF 저장이 안 되는 경우, 인쇄 기능으로 우회 가능해요!
🍎 2. macOS에서 PDF로 저장하기

- ① [미리보기] 앱 실행 → [파일] → [가져오기]
- ② 스캐너 선택 후 → 스캔 → 자동으로 미리보기 창 열림
- ③ [파일] → [PDF로 내보내기] 클릭
- ④ 저장 위치와 이름 설정 → PDF 파일로 저장 완료!
✔️ mac에서는 PDF로 바로 내보내는 기능이 있어 편리해요!
📱 3. 스마트폰에서 PDF로 저장하기

- ① SmartThings 또는 Samsung Mobile Print 앱 실행
- ② [스캔] 메뉴 → 문서 스캔
- ③ 스캔 완료 후 저장 형식에서 PDF 선택
- ④ [공유] 또는 [저장] 버튼 클릭 → 스마트폰 파일 또는 클라우드에 저장
✔️ 일부 앱은 다중 페이지 스캔도 PDF로 자동 병합해줘요
🧠 쫑이의 팁
- 📌 스캔 해상도는 일반 문서는 200~300dpi면 충분
- 📌 저장 전 파일명을 “문서명_날짜.pdf”로 하면 정리도 편리
- 📌 다수 문서를 하나의 PDF로 만들고 싶을 땐 “PDF 합치기 앱” 활용!
📌 마무리
- PDF는 출력, 공유, 보관까지 모두 활용 가능한 표준 문서 포맷
- 삼성 프린터와 함께라면 PDF 저장도 간단하게 끝!
- 쫑이의 꿀팁과 함께 스캔도 정리왕으로! 😎
다음 포스팅에서는 “여러 장 스캔 후 하나의 PDF로 합치는 법”도 알려줄게요! 쫑이와 함께면 프린팅도 스마트하게 완성된다!
반응형
'컴퓨터 유용한 정보' 카테고리의 다른 글
| 📸 사진 인쇄 시 품질 높이는 꿀팁 모음 (0) | 2025.05.05 |
|---|---|
| 📄 여러 장을 하나의 PDF로 스캔하기 (0) | 2025.05.05 |
| 📱 스마트폰에서 무선으로 인쇄하는 방법 (0) | 2025.05.04 |
| 📑 삼성 복합기에서 문서 복사하는 방법 (0) | 2025.05.04 |
| 📠 스캔 기능 활용법 – PC 또는 모바일로 보내기 (0) | 2025.05.04 |